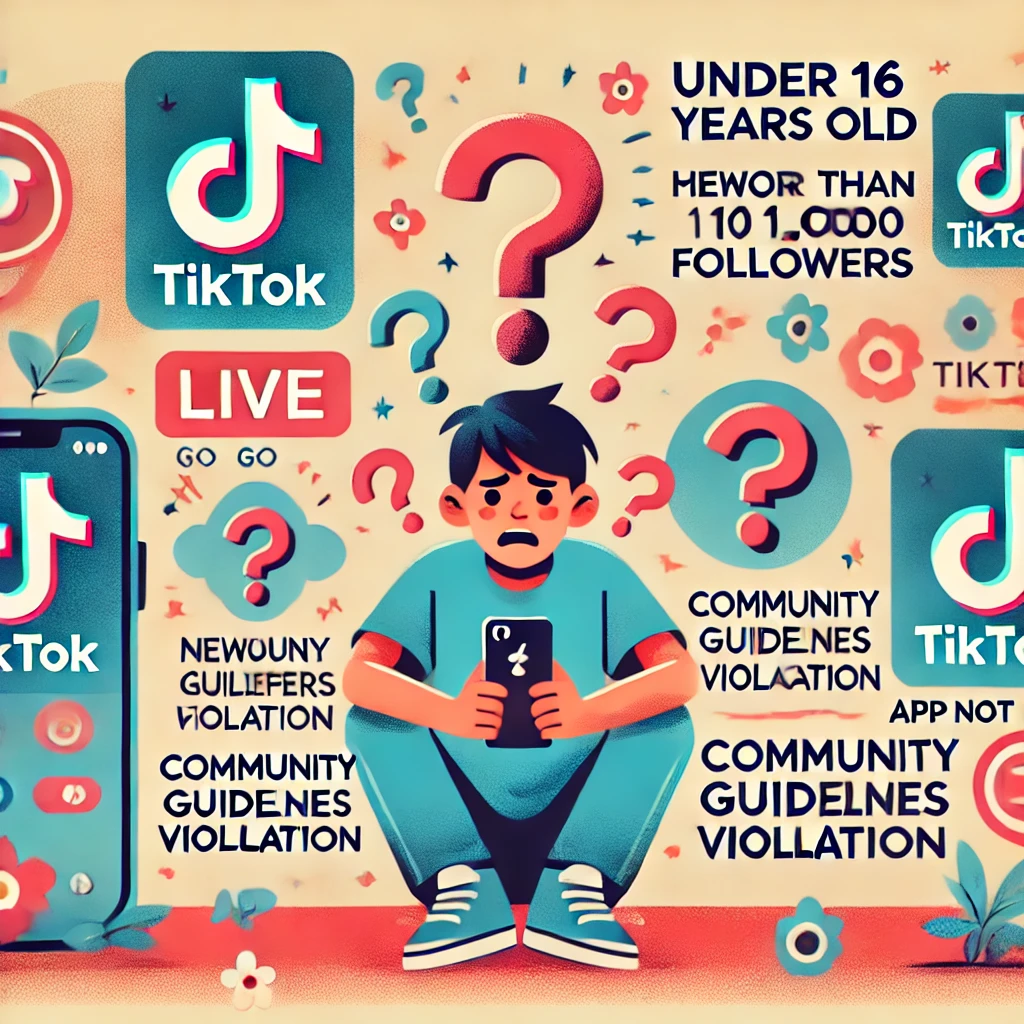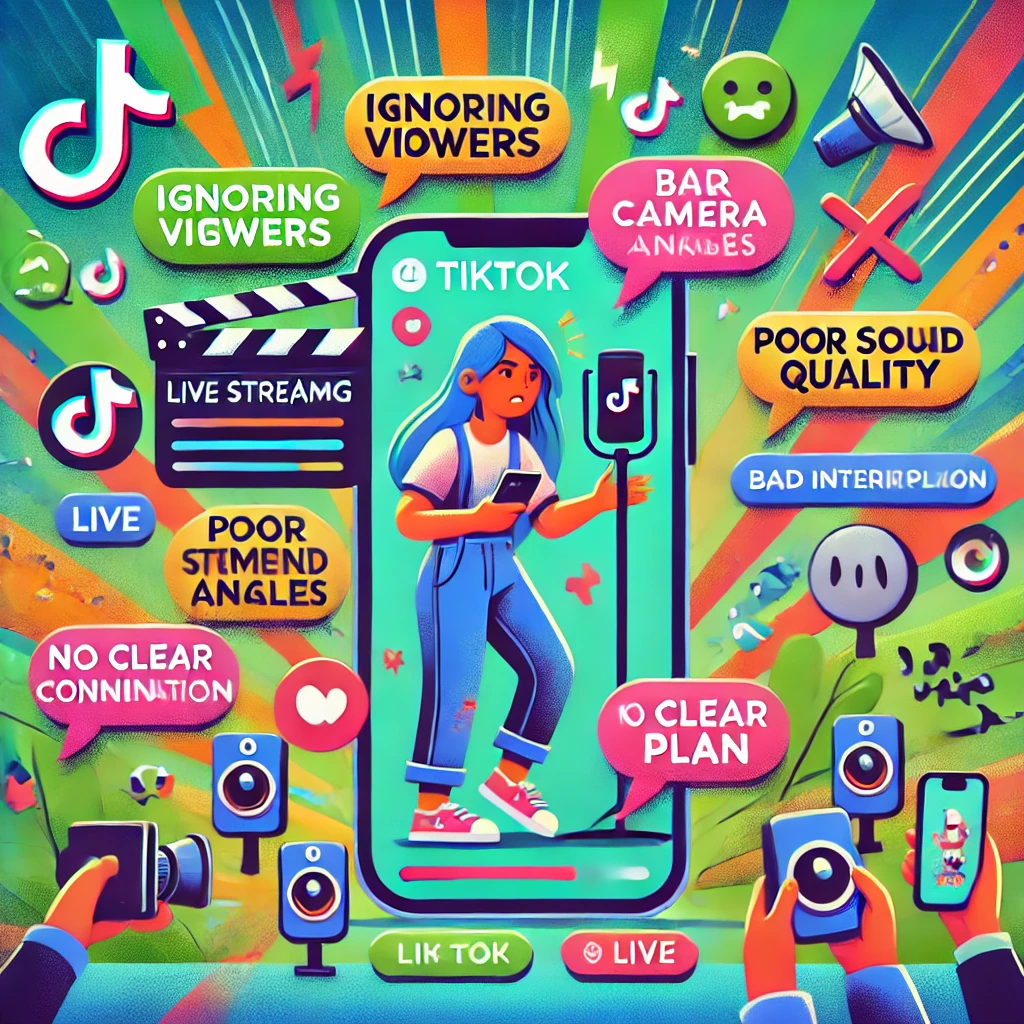Optimizing TikTok Live streaming for your TV can elevate your viewing experience, providing a larger screen and better audio quality. Here’s how you can do it efficiently.
Introduction: Why Stream TikTok Live on Your TV?
Streaming TikTok Live on your TV offers a more immersive experience compared to your mobile device. With the larger display and enhanced audio, you can enjoy live content with greater detail and clarity. Whether you’re watching a live event, a tutorial, or just browsing through streams, optimizing TikTok for TV takes your viewing experience to the next level.
Step 1: Choose the Right TV and Setup
The first step is ensuring your TV is ready for TikTok Live streaming.
- Smart TV with Built-In Apps: If you have a Smart TV, check if it has built-in apps that support screen mirroring or direct TikTok access. Some Smart TVs may even have TikTok as an available app in their app store.
- Streaming Devices: If your TV isn’t a Smart TV, consider using streaming devices like Chromecast, Apple TV, Roku, or Amazon Fire Stick. These devices can cast or mirror your phone’s screen to the TV.
- HDMI Cable: Another option is to use an HDMI cable to connect your phone or tablet directly to the TV. This provides a stable connection and high-quality streaming.
Step 2: Use Screen Mirroring or Casting
Screen mirroring or casting allows you to display your mobile screen on your TV. Here’s how to do it:
- iOS Devices:
- AirPlay: If you’re using an Apple device, you can use AirPlay to stream TikTok Live to your Apple TV or any AirPlay-compatible Smart TV. Swipe down from the upper-right corner of your iPhone, tap on the Screen Mirroring icon, and select your TV from the list.
- Direct HDMI Connection: You can also connect your iPhone directly to your TV using a Lightning to HDMI adapter.
-
Android Devices:
- Chromecast: For Android devices, use Chromecast to cast your screen. Open the Google Home app, tap the device you want to cast to, and select “Cast my screen.”
- Screen Mirroring: Many Android devices come with built-in screen mirroring. Swipe down from the top of your screen, tap the “Cast” icon, and select your TV.
Step 3: Optimize the Video and Audio Quality
To get the best video and audio quality, follow these tips:
- Stable Internet Connection: Ensure that both your phone and TV are connected to a strong Wi-Fi network. A weak connection can cause buffering and low-resolution streaming.
- Adjust Video Quality: If your stream quality isn’t great, check the settings on TikTok or your TV app to adjust the video resolution. Some TVs and streaming devices allow you to select higher resolution options.
- Audio Settings: For better sound, make sure your TV’s audio settings are optimized. You can also connect external speakers or a soundbar to enhance the audio experience.
Step 4: Navigate TikTok on Your TV
Navigating TikTok on your TV might be a bit different than on your phone, but with a few adjustments, you can enjoy a smooth experience.
- Remote Control: Use your TV’s remote to navigate the mirrored screen. Some Smart TVs offer more advanced remotes with touchpads or voice control, making it easier to scroll and interact with content.
- Bluetooth Keyboard: If typing comments or searching for content is cumbersome with the remote, consider connecting a Bluetooth keyboard. This can make interaction much quicker and more comfortable.
- Use a Tablet: If you prefer more control, consider casting from a tablet instead of a phone. The larger screen on a tablet can make it easier to navigate TikTok before casting it to your TV.
Step 5: Interact with Live Streams
Engaging with live streams on a TV can be slightly different, but it’s still possible with the right setup:
- Dual-Screen Approach: Consider using your phone or tablet alongside the TV. You can watch the live stream on your TV while using your mobile device to type comments, send likes, or interact with the streamer.
- Voice Commands: If your TV supports voice commands, you can use this feature to search for specific streams or control playback without needing to type.
FAQs
Q: Can I download TikTok directly on my Smart TV?
A: Some Smart TVs offer TikTok as an app in their app store, but this depends on the TV brand and model. If available, this is the easiest way to stream TikTok on your TV.
Q: Will there be any delay when casting TikTok Live to my TV?
A: Some delay is possible when casting, especially if the internet connection isn’t stable. Using an HDMI connection can reduce this delay.
Q: Can I watch TikTok Live in 4K on my TV?
A: TikTok Live streaming typically doesn’t support 4K resolution. However, casting or mirroring your screen to a 4K TV may slightly enhance the visual quality.
Q: Why is the TikTok app not available on my TV’s app store?
A: TikTok is still primarily a mobile-first app, so availability on TV app stores is limited. Casting or mirroring is the best alternative if the app isn’t available.
Q: How can I improve the streaming quality on my TV?
A: Ensure you have a strong Wi-Fi connection, reduce interference, and check that your streaming device or TV is updated to the latest firmware.
Conclusion
Streaming TikTok Live on your TV is an excellent way to enjoy content on a bigger screen with better audio. By using screen mirroring, casting, or a direct HDMI connection, you can easily optimize the experience. Make sure to check your internet connection, adjust video and audio settings, and consider using a dual-screen approach for interaction. With these steps, you’ll be able to enjoy TikTok Live in all its glory right from your living room.